Raspberry Pi'nin iki modeli buluyor. A ve B modeli. A modeli 256MB RAM, B modeli ise 512MB'lık RAM. Raspberry Pi B modelini yani 512MB'lık olanını Raspberry Pi resmi distribütörü SAMM Teknoloji'den (market.samm.com) hiçbir sorun yaşamadan teslim aldım. Cihazın ayrıntılı teknik özellikleri şurada yer alıyor.

Raspberry Pi'yi satın alma sebeplerim günlük internet işlerimi halledebilmek (e-postalara bakmak, blogları/haberleri okumak, Twitter'a girmek...), sessiz çalışması ve pc kasası kadar yer kaplamaması.
Yaklaşık 2 ay boyunca bu cihazı iyice kurcaladım. :) Raspberry Pi için ne yazık ki Türkçe çok az kaynak doküman buluyor. Raspberry resmi sitesi forum sayfasında Türkçe bir bölüm açılmış. Türkiye'de ise Raspi.gen.tr sitesi var. Yine Türkçe soru-cevaplarınız için sorucevap.raspi.gen.tr açılmış. Bunların yanında bu yazımız da bunlara ek güzel bir kaynak olacak inşallah.
Cihazı Çalıştırmak İçin Gerekli Kablo ve Araçlar
- Raspberry Pi B modeli. 512MB'lık RAM oluyor.
- En az 4GB'lık SDHC hafıza kartı. Class4 olacak. (Tavsiyem en az 8GB'lık. Çünkü SD kartınızı hem media center hem de normal pc olarak çalıştırabilesiniz diye. Yani iki sistem kurabilirsiniz. Yalnızca PC olarak kullanacaksanız 4GB'lık yeterli.)
- HDMI girişli monitörler için bir adet HDMI kablo. Monitörünüzde HDMI girişi varsa iyi olur. Yoksa sorun değil. Monitörünüz VGA girişliyse HDMI'dan VGA'ya dönüştürücü bir kablo alabilirsiniz. (Ben de HDMI to VGA kablo kullandım. Yalnız VGA kablo için bu tür HDMI kablo değil de şu şekilde bir kablo almanızı tavsiye ederim. Bahsettiğim ikinci kabloyu da GittiGidiyor.com'da bulabilirsiniz. Çünkü ilk kablonun cihazı çalıştırmadığını Raspberry Pi forumunda okumuştum.)
- Bir adet mini usb çıkışlı adaptör. Telefonunuzun adaptörü de olabilir ama ben Robotistan.com sitesinden orijinal Raspberry Pi adaptörü satın aldım.
- USB çıkışlı fare ve klavye.
- İnternete bağlanmak için ethernet kablosu.
- Ses çıkışı almak için hoparlör. Normal PC'de kullandığınız hoparlör olabilir. USB çıkışlı olmasına gerek yok. (Opsiyonel)
- Cihazdan memnun kalınca bir adet de şuradaki beyaz kutuyu satın aldım. Şuradaki Raspberry Pi kutusu da güzel ama maalesef Türkiye'de bulamadım.
Tüm araçlar hazırsa şimdi cihazı nasıl çalıştıracağımızı açıklayalım. Windows/Mac yüklü bir PC'de SD kartınıza SD Formatter 4.0 yazılımını kullanarak format atın ve Raspberry Pi Download sayfasına girin ve NOOBS Lite (network install only) güncel sürümlü olan zip dosyasının içindekileri format attığınız SD kartın içine kopyalayın. Hepsi bu kadar basit. SD kartınızı Raspberry Pi'ye taktığınızda şöyle bir ekran karşılıyor bizi:
İstediğiniz bir veya birden fazla işletim sistemini işaretleyin. Install'a tıklayarak seçtiğiniz işletim sistemi internet üzerinden yüklenmeye başlayacaktır.
Raspberry Pi'yi Bilgisayar Olarak Kullanmak İçin İşletim Sistemleri
[1] Raspbian
Raspbian'ın görüntüsünü merak edenler için yukarıdaki Raspbian masaüstü ekran görüntüsü DistroWatch sitesine ait. Raspbian, Raspberry Pi için önerilen bir işletim sistemi. Debian Linux'un Raspberry Pi için uyarlanmış versiyonu. Diğer işletim sistemlerine oranla en memnun kaldığım bu işletim sistemi oldu. Bu işletim sistemi için oldukça fazla İngilize doküman da bulunuyor internette.
Raspberry Pi'de Twitter uygulaması nasıl yapılır? diye Raspberry Pi forumunda anlatmıştım. İşletim sistemini yormayan gerçekten çok hızlı ve basit bir uygulama. Benim kullandığım masaüstü işte böyle:
Raspbian'da bir web tarayıcısıyla siteye girdiğinizde işlemcinin %100 çalıştığını gözlemledim. İşlemcinin böyle yapması (birkaç saniyelik de olsa) takılmalara ve beklemelere sebebiyet veriyor.
Raspbian'da YouTube'u unutun. Raspberry Pi, YouTube'u (Flash'ı da HTML5'i de) desteklemiyor. Raspberry Pi'de Flash siteleri açmak için bazı yazılımlar olsa da bu yazılımlar işlemciyi çok yoruyor ve aşırı takılmalar/kitlenmeler oluyor. Hemen hemen hepsini denedim. "İlla YouTube.. İlla YouTube" diyen kardeşlerim, media center (OpenELEC, Raspbmc) olarak kullanın canım siz de. :) Birazdan media center yazılımlarını anlatacağım. 35$'lık bu aletten çok fazla şey istemeyin. ;)
[2] Pidora

Pidora görüntüsünü merak edenler için yukarıdaki Pidora masaüstü görüntüsünü DistroWatch sitesine ait. Pidora işletim sistemi ile ilk deneyimlerimi Raspi.gen.tr'de yorum olarak bildirmiştim. Hız açısından bir önceki anlattığım Raspbian daha iyi. Kurulum ekranı Windows gibi. Pidora daha çok son kullanıcıya hitap ediyor; ama işletim sistemi yavaş. Tema seçenekleri Raspbian'a göre çok fazla. Gerçi Raspbian'a alışınca benim gibi kendi temanızı buna benzer şekilde yapabilirsiniz.
[3] RISC OS
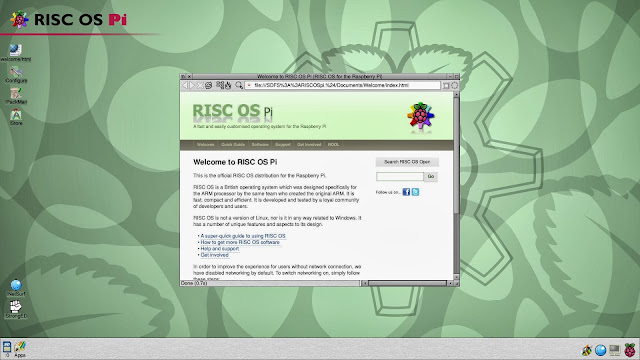
Forumlarda ve Raspberry Pi sitesinde "en hızlısı budur beyler" denilse de hiç memnun kalmadım. Masaüstünü zannedersin icat edilen ilk masaüstü. İnternete girmek bile zor. Bir ton hata aldım. Merak edenler kuracalayabilir. Hızlı denilse de Raspberry Pi tarafından tavsiye edilen işletim sistemi yine de Raspbian.
[4] Arch
Risc OS'dan sonra Arch olanı çalıştıramadım bile. Kurulum çok zor. Son kullanıcıya hiç hitap etmiyor. Komut satırlarıyla saatlerce boğuştum ama masaüstüne ne yazık ki ulaşamadım.
Raspberry Pi'yi Media Center Olarak Kullanmak İçin
Raspberry Pi'deki Media Center yazılımlarıyla neler yapılabilir? Önce bundan bahsedelim. DVD filmlerinizi SD kart ya da harici hard diske yükleyerek Raspberry Pi ile izleyebilirsiniz. Filmin üzerine gelerek film hakkında (oyuncular/konu vs..) bilgi alabiliyorsunuz. Yeni filmlerin fragmanlarını izleyebiliyorsunuz. Bazı eklentilerle TV kanallarını izleyebiliyor ve internet radyolarını da dinleyebiliyorsunuz. İzlediğiniz canlı yayını durdurabilirsiniz veya daha sonra izlemek için kayıt edebiliyorsunuz. YouTube uygulamasını kurarak YouTube'u kullanabiliyorsunuz. Kısacası TV'niz tüplü TV bile olsa akıllı TV (SmartTv) oluveriyor. :)
Raspberry Pi için uyarlanmış neredeyse piyasadaki tüm media center yazılımlarını inceledim. Gelin şimdi bunlara değinelim...
[1] RaspBMC
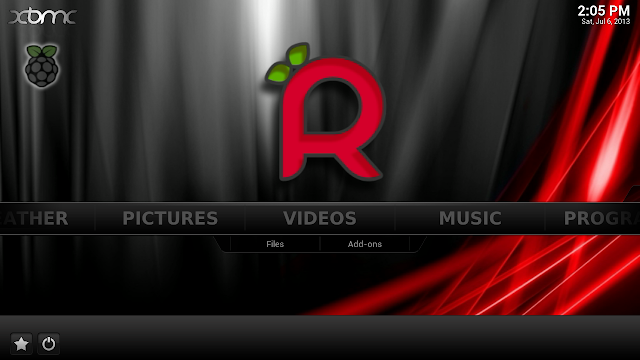
Yukarıdaki RaspBMC ekran görüntüsü DistroWatch sitesine ait. RaspBMC yazılımı Raspberry Pi'nin önerdiği bir media center yazılımı. Ne var ki yavaş bir media center yazılımı. Güncel sürümü indirmesi ve kurması yaklaşık yarım saat sürdü. YouTube eklentisini kurmak istediğimde eklenti hataları aldım. Açıkçası memnun kalmadım. :( Derhal sıradaki media center yazılımı kurdum...
[2] OpenELEC

OpenELEC ile ilgili tecrübelerimi yine Raspi.gen.tr'de paylaşmıştım. RaspBMC'ye göre biraz daha hızlı. Ne kadar hızlı? Adamın biri bu videoda karşılaştırmış. OpenELEC'i kullanıyorum ve memnun da kaldım. Kumanda olarak da telefonuma XBMC Android kumandasını indirdim ve OpenELEC'i cep telefonu yönettim. Android kumanda için internet gerekli. Daha sonra Raspberry Pi'yi evdeki televizyona bağladım ve hiçbir ayar yapmadan televizyonun kumandayasıyla OpenELEC'i yönetebildiğini gördüm. Android kumanda yerine TV'nin kumandasını kullandım.
OpenELEC'i son sürüme güncellediğimde ise işlemcinin daha çok çalıştığını gözlemledim. Son sürümü kullandıktan bir süre sonra OpenELEC açılmadı. En iyisi Raspberry Pi'nin size önerdiği şekilde kullanın. Güncelleme işine pek girişmeyin. Benden bildirmesi. :)
Google Chromecast'i duymuşsunuzdur. 35$'lık usb belleğe benzeyen bir alet. Chromecast'in bir özelliği de mobil cihazlardan izlediğiniz YouTube videosunu TV'ye gönderip izleyebiliyorsunuz. Yani mobil cihazınızdan YouTube'da izlediğiniz videoyu TV'de oynatabiliyorsunuz. Aynı görevi Raspberry Pi de yapabiliyor. :) Bunun için mobil cihazınıza XBMC uzaktan kumandasını kurmalısınız. Android sürümü burada yer alıyor ve birçok izin istiyor. Kurulum burada İngilizce olarak anlatılmış ama kurmak için İngilizce bilmeye gerek yok. Adamın yaptıklarını yapın yeterli. :) Daha sonra mobil cihazınıza YouTube uygulamasını kurun. YouTube'dan herhangi bir videoyu seçin ve paylaş seçeneklerine girin. Tıpkı bir videoyu sosyal medyada paylaştığınız gibi XBMC uygulamasıyla paylaşın. Mobil cihazınızdaki video TV'de oynatılıyor olacaktır. Hepsi bu kadar...
Media center yazılımlarına YouTube gibi eklentiler eklenebiliyor. Ancak bu tür internet eklentilerinde menü geçişlerinde takılmalar olabiliyor. Videolarda takılma yok. Dediğim gibi sadece internet eklentilerinin menü geçişlerinde... Örneğin: YouTube eklentisini açtınız... Kategoriler'den Teknoloji kanalına girdiğinizde 3-5 saniyelik bir takılma oluyor. YouTube videolarının thumbnail yani ön izleme resiminin yüklenmesi de biraz zaman alıyor. Videoların gösterilmesinde ise bir sorun yok. Videolar akıcı...
İnternet eklentilerinden bahsetmişken EarthCam'den bahsetmeden olmaz. Bu eklentiyle istediğiniz bir ülkenin sokak kameralarına canlı bağlanabiliyorsunuz. New York, Paris, Tokyo... hepsi bir tık uzağınızda... :)
[3] XBian
XBian media center yazılımını aslında M. Serdar Kuzuloğlu'nun blog sayfasından (Takip ettiğim en iyi bloglar arasında ve Radikal'deki köşe yazılarını da takip ederim.) haberdar oldum ve bu yazıyı yazarken hemen denedim. Dijital içeriği TV’den seyretmek başlıklı blog yazısını okumalısınız. Yazısında Raspberry Pi'ye de yer veriyor.
XBian'nın ekran görüntüsü OpenELEC'in aynısı... Açılış hızı diğerlerinden biraz daha hızlı. Henüz Beta aşamasında olan XBian'nın menüler arasında geçişler akıcı. YouTube eklentisi hata verince hiç uğraşmadan OpenELEC'e geri dönüş yaptım.
Son olarak...
Raspberry Pi için hali hazırda kablolarınız varsa 100 TL verip Raspberry Pi alıp media center sahibi olmak gayet mantıklı... Nihayetinde Raspberry Pi'deki media center yazılımları işinizi görüyor... Kablo, sd kart vs... olamayanlar ise sadece media center kullanacaklarsa Apple TV'yi de araştırsın. Raspberry Pi'den biraz daha pahalı. Kabloları, VGA kablosu, SD kartı, kutusu falan derken Raspberry Pi 150-200 TL'ye gelirken Apple TV de 260-300 TL arasında... Karar sizin!
Raspberry Pi'den sonra kesinlikle Apple TV'yi de incelemek isterdim.
Raspberry Pi ile Yapılmış İlginç Projeler
Raspberry Pi ile aklınıza gelebilecek her şey yapılabiliyor desem fazla ileri gitmiş olur muyum bilemiyorum ama durum gerçekten böyle. :) Sonuçta Raspberry Pi bir bilgisayar. Bilgisayar tabanlı aklınıza gelebilecek her şeyi yapabilirsiniz. Gelelim yapılmış projelere...
Raspberry Pi Glass
Aşağıdaki videoda Google Glass benzeri bir proje yapılmış. Ayrıca şurada da Google Glass benzeri bir şeyler yapılmış. Gözlük tasarım olarak iyi görünmese de :) nihayetinde bu işlev için de yapılabiliyor. Gözlüğe bir de kayıt eden kamera takabilirsiniz. Bozuk para büyüklüğündeki kameranın Türkiye'de 60 TL'ye satıldığını da belirteyim.
Raspberry Pi'ye Soru Sorun Cevap Versin
Apple'ın Siri'si varsa Raspberry Pi'nin de Wolfram Alpha'sı var. ;) Raspberry Pi'yi Siri gibi kullanabiliyorsunuz. USB çıkışlı bir mikrofon ve PC'de kullandığınız hoparlör yeterli. Daha sonra Raspberry Pi'ye birkaç yazılım kurmanız gerekiyor. Sorduğunuz sorunun cevabını Wolfram Alpha altyapısını (API) kullanarak size cevap veriyor. Raspberry Pi'yi Siri gibi kullanmak isterseniz burada ayrıntılı bir şekilde İngilizce anlatılmış bir doküman bulabilirsiniz. Sitedeki kodları inceledeğimde ses ve çeviri için Google Translate altyapısını kullandığını gördüm. Yani Türkçe konuşan bir Siri yapılabilir demek bu. ;) İngilizce'den Türkçe'ye çeviri ne kadar kaliteli olur orası da ayrı tabiki de... Denemeye değer. :)
Güvenlik Kamerası
Rspberry Pi'ye özel 5MP'lik bir kamera satılıyor. Türkiye'deki satış fiyatı yaklaşık 60-65 lira. Bu kamerayı cihaza bağlayarak güvenlik kamerası olarak kullanabiliyorsunuz. Kameranın (sanırım) gece görüşü de var. Satın almadığım için inceleme fırsatı bulamadım. Araştırdığım kadarıyla USB çıkışlı bir kablo ile normal bir webcam ile de güvenlik kamerası yapılabiliyormuş. Ayrıca Raspberry Pi'de yaptığınız güvenlik kamerasına web den de ulaşabiliyorsunuz.
Google Coder
Google Coder sayesinde Raspberry Pi üzerinde ile CSS, HTML, JS kodlar yazabilirsiniz. Google Coder sitesinden Download sayfasına girerek yaklaşık 1GB'lık dosyayı SD kartınıza yazmalısınız. Türkçe kurulum ve ayrıntılı bilgiye buradan ulaşabilirsiniz.
KANO
Kickstarter projesi olan Kano, kod yazmak için geliştirilmiş ve hazır olarak her şey kutu içinde geliyor. TV'ye bağlayın ve kullanın. KANO hakkında sosyalmedya.co sitesinde açıklayıcı güzel bir haber var. KANO resmi sitesi ise burada yer alıyor.
Raspberry Pi adeta dipsiz kuyu. :) Raspberry Pi ile yapılmış daha fazla projeyi YouTube'dan arayabilirsiniz. Biz burada sonlandıralım.
Raspberry Pi ile İlgili Sorunlar ve Çözümleri
Raspberry Pi'yi kurcalarken karşılaştığım sorunların çözümlerini ve bazı ipuçlarını da paylaşmak istedim. Buradan sonraki yazılar Raspberry Pi sahiplerini ilgilendiriyor.
Raspbian'da ekran görüntüsü nasıl alabilirim?
Ekran görüntüsü almak için terminalden sudo apt-get install scrot komutuyla Scrot yazılımını yüklemeniz gerekiyor. Çünkü ekran görüntüsü almak için yüklü bir yazılım gelmiyor. Kendiniz yüklemeniz gerekli. Yükleme bittiyse terminalden ekran görüntüsünü almak için scrot -d 10 yazıp 10 saniye içinde ekran görüntüsü alabilirsiniz. Ekan görüntüleriniz /home/pi/ klasöründe yer alıyor. Ekran görüntüsü almanın ayrıntılı bilgileri İngilizce olarak bu sayfada anlatılmış.
Raspberry Pi'de kullanılan CPU ve RAM kullanımını nasıl görebilirim?
Terminal yazılımını çalıştırın ve top yazıp enter tuşuna basın.
8GB'lık SD Kartım 60MB'lık oldu. SD Kartımın boyutu küçüldü
Raspberry Pi'ye işletim sistemi kurduğunuzda durum böyle oluyor. Olur ya bir gün SD kartınızı eski haline getirmek istersiniz. Burada anlatayım: SD Formatter 4.0 yazılımını Windows/Mac yüklü bir PC'ye kurun. Kullanımı son derece kolay. Programı çalıştırın ve format atmak istediğiniz SD kartın sürücü adını seçip onaylamanız yeterli olacaktır.
XBMC Android kumandası çalışmıyor?
Android yazılımını telefonunuza indirmeniz yeterli değil. Kullandığınız media center ve telefonunnuzda birkaç ayar yapmanız gerekiyor. Kurulum burada anlatılmış. Öncelikle media centerdaki ayarları videodaki gibi ayarlayın. Daha sonra kullandığınız media center yazılımından ayarlarından xbmc, mac, ip ve port kodlarını android telefona tanımlamanız gerekiyor. Media Center'da bulunan ayarlarıdan farklı bir kodu Android uygulamasına girmeyin.
KAYNAK : http://www.internetbilgisi.com/2013/12/raspberry-pi-nedir-ayrintili-inceleme.html



